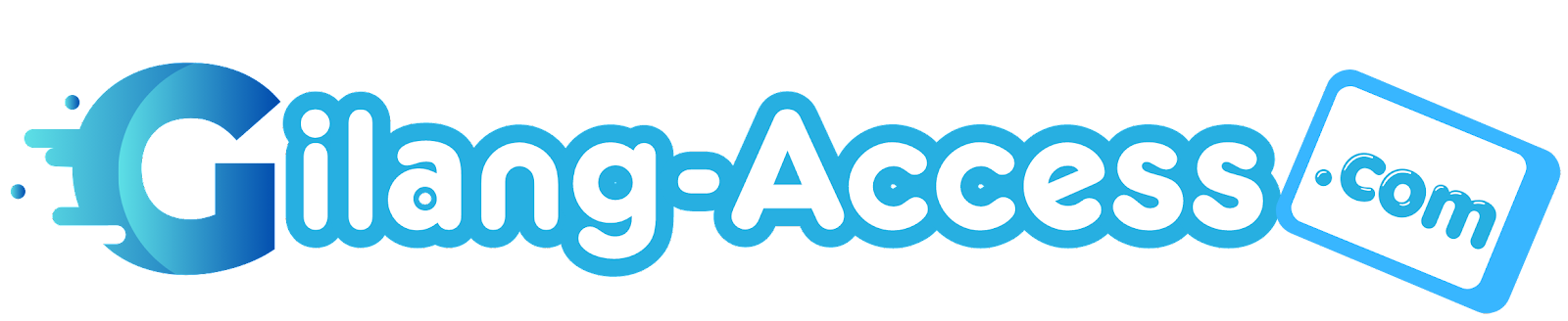Menggambar Animasi Kartun 2D Dengan Adobe Flash CS6
Saya akan menjelaskan cara edit dan membuat gambar atau menggambar animasi kartun 2D saya mau berbagi tutorial bagaimana menggambar secara digital menggunakan software yang mungkin sudah tidak asing lagi di telinga teman – teman pembaca semua yaitu adobe flash. Untuk teman – teman ketahui saja, Adobe flash merupakan suatu perangkat lunak komputer yang dibuat atau didesain khusus untuk membuat gambar berbasis vektor maupun animasi 2D, anda bisa menggambar animasi naruto maupun anime lain serta masih banyak lagi hal kreatif lainnya yang bisa kita manfaatkan dengan menggunakan software yang satu ini. Namun untuk kesempatan kali ini sebagaimana yang sudah saya jelaskan sebelumnya, disini kita akan mencoba Menggambar Karakter Kartun 2D (Pikachu) Dengan Menggunakan Adobe Flash CS6. Oke tanpa banyak basa-basi lagi, yuk langsung disimak bagaimana cara atau langkah mudah membuatnya, dan pastikan teman – teman semua sudah punya software nya, kalo belum minta aja ke mbah saya (mbah google).
1. Buka Adobe Flash cs6 lalu pilih action script 3.0
4. klik kanan pada stage lalu pilih grid >> show grid, hal ini dilakukan untuk mempermudah dalam menggambar, untuk jelasnya lihat gambar dibawah ini.
6. Setelah menggambar sketsa kasar pikachunya pada layer pada bentuk dasar, silahkan anda kunci pada layer yang berbentuk dasar tersebut dengan cara mengklik salah satu titik 2 yang ada pada layer tersebut (titik bagian kiri untuk menyembunyikan gambar dan titik yang kanan untuk mengunci layer), selanjutnya kita pindah kelayer “gambar” untuk membentuk gambar nyatanya, dengan berpatokan pada sektsa gambar yang telah kita buat tadi, dan untuk tool yang akan kita gunakan yaitu brush tool (gunakan warna yg terang ex : merah) dan circle tool, circle tool akan kita gunakan untuk membentuk bulatan mata si pikachunya.
8. Selanjutnya kita akan memberikan warna pada si pikachunya, namun sebelum itu tentukan dulu bagian bagian pada gambar yang akan kita beri efek warna dengan menggunakan pencil tool agar hasilnya terlihat lebih hidup.
Dan sorot warnanya menggunakan eyedropper tool (i) untuk mendapatkan warnanya.
11. Tambahkan satu layer lagi dan letakkan dibawah layer gambar untuk menambah kesan hidup pada gambar. Setelah semua dilakukan dengan benar maka didapat hasil akhir seperti gambar dibawah ini.
>> DOWNLOAD FORMAT FLASH/WATERMARK
1. Buka Adobe Flash cs6 lalu pilih action script 3.0
4. klik kanan pada stage lalu pilih grid >> show grid, hal ini dilakukan untuk mempermudah dalam menggambar, untuk jelasnya lihat gambar dibawah ini.
6. Setelah menggambar sketsa kasar pikachunya pada layer pada bentuk dasar, silahkan anda kunci pada layer yang berbentuk dasar tersebut dengan cara mengklik salah satu titik 2 yang ada pada layer tersebut (titik bagian kiri untuk menyembunyikan gambar dan titik yang kanan untuk mengunci layer), selanjutnya kita pindah kelayer “gambar” untuk membentuk gambar nyatanya, dengan berpatokan pada sektsa gambar yang telah kita buat tadi, dan untuk tool yang akan kita gunakan yaitu brush tool (gunakan warna yg terang ex : merah) dan circle tool, circle tool akan kita gunakan untuk membentuk bulatan mata si pikachunya.
8. Selanjutnya kita akan memberikan warna pada si pikachunya, namun sebelum itu tentukan dulu bagian bagian pada gambar yang akan kita beri efek warna dengan menggunakan pencil tool agar hasilnya terlihat lebih hidup.
Dan sorot warnanya menggunakan eyedropper tool (i) untuk mendapatkan warnanya.
11. Tambahkan satu layer lagi dan letakkan dibawah layer gambar untuk menambah kesan hidup pada gambar. Setelah semua dilakukan dengan benar maka didapat hasil akhir seperti gambar dibawah ini.
>> DOWNLOAD FORMAT FLASH/WATERMARK